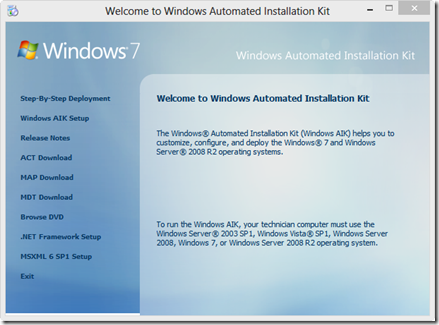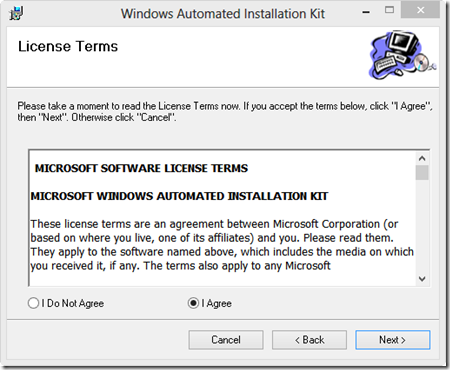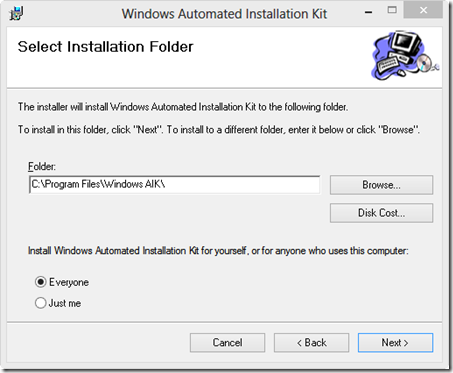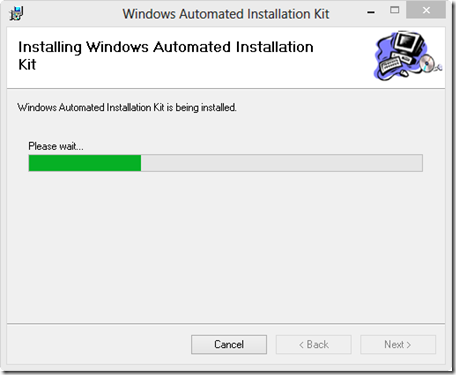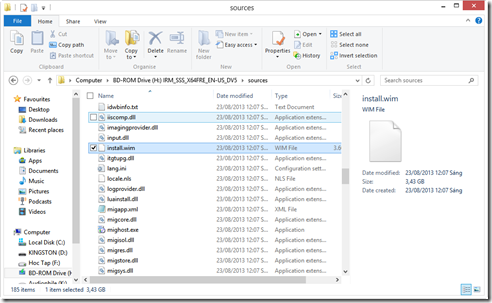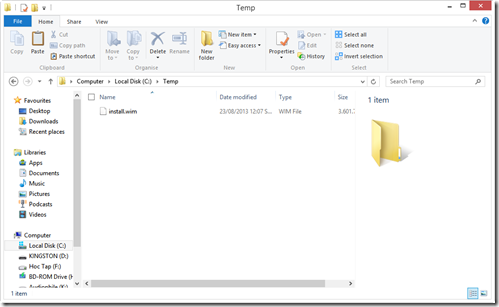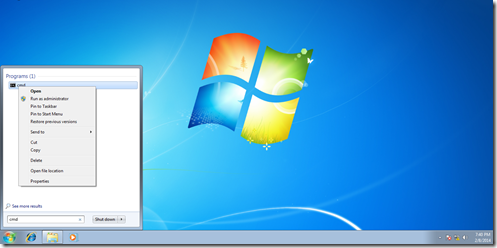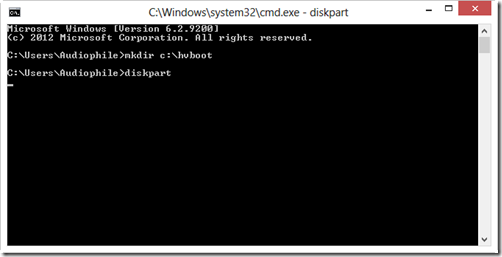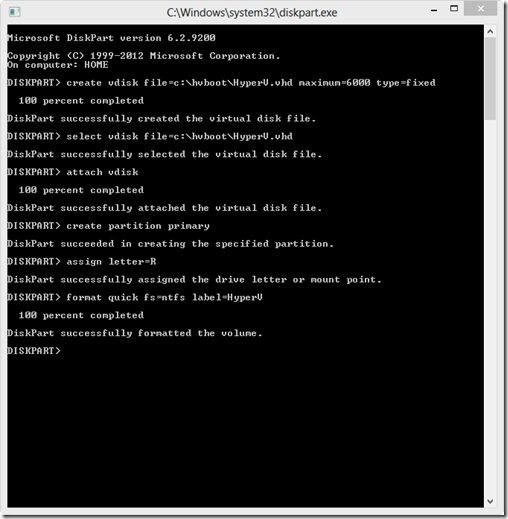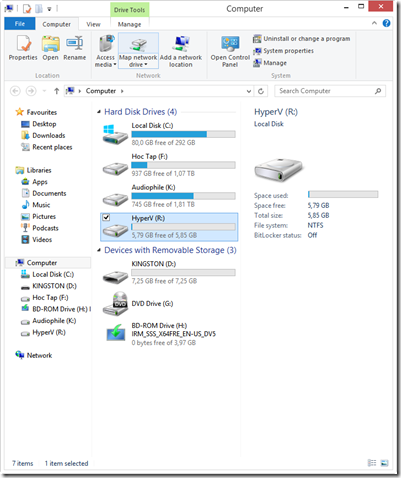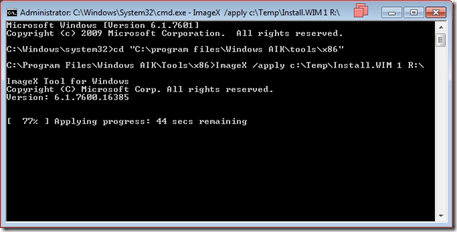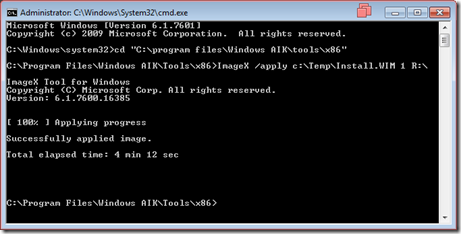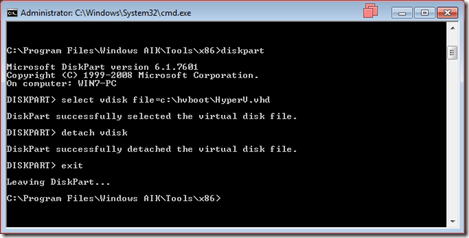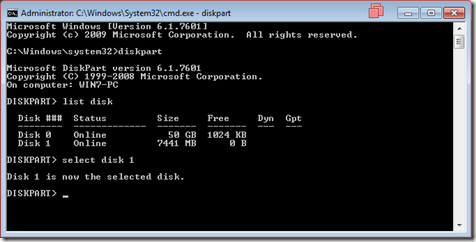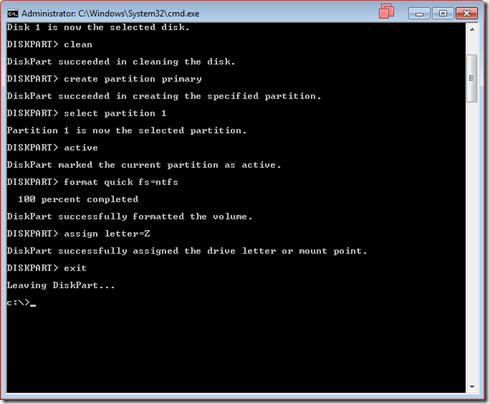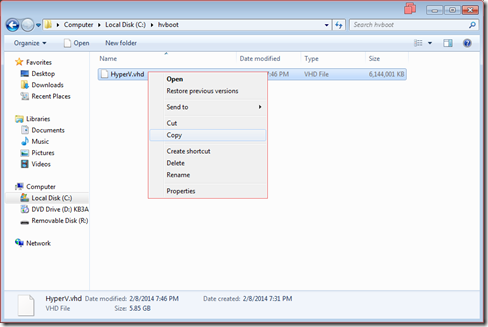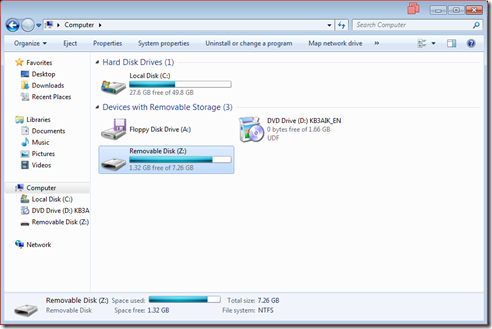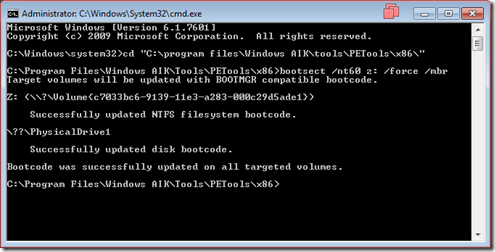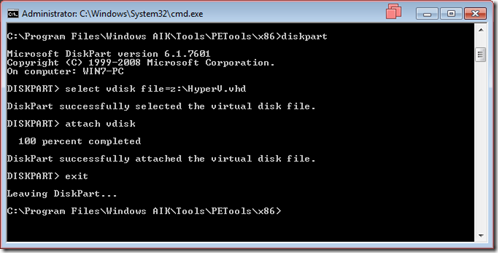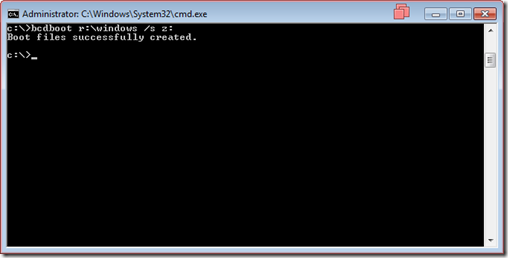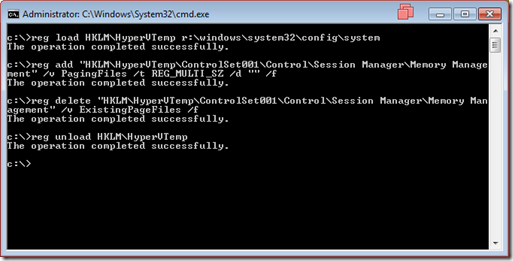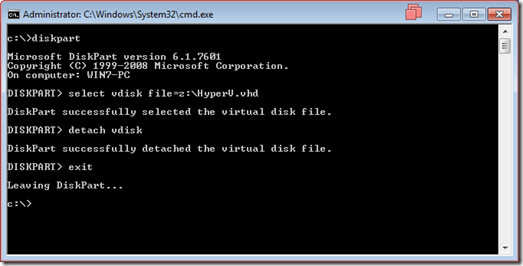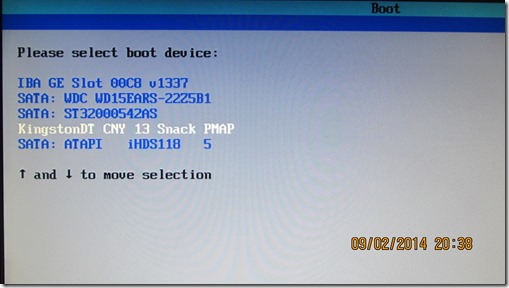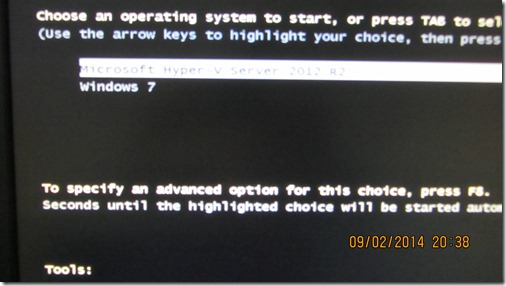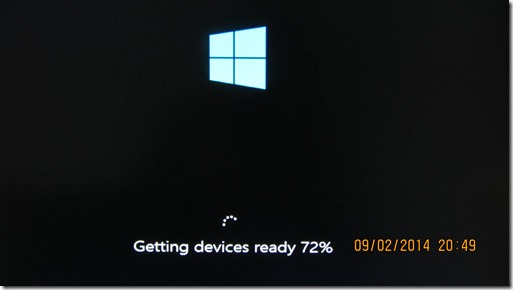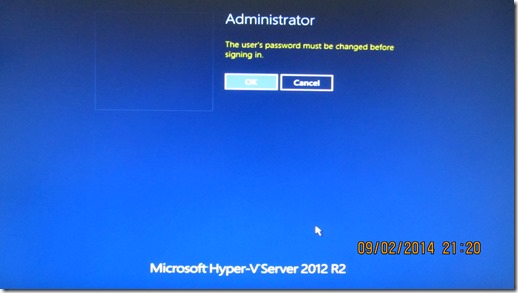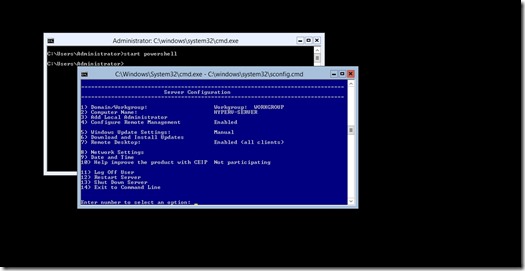I) Giới thiệu
Đôi khi hạ tầng của doanh nghiệp có một số dòng server không có ổ cứng, và để chạy được hệ điều hành phải boot hệ điều hành qua SAN/iSCSI SAN hoặc SD Card/USB. Bài viết này sẽ hướng dẫn bạn tạo và chạy hệ điều hành Hyper-V Server 2012 R2 trên USB. Giúp bạn có thể chạy Hyper-V Server trên bất kỳ server và ở bất kỳ nơi nào.
Hyper-V Server 2012 R2 là phiên bản miễn phí cho phép tải về và cài đặt. . Là phiên bản Stand-alone và chỉ chứa duy nhất lớp ảo hóa (Hypervisor) để chạy Hyper-V nên ít tiêu tốn tài nguyên CPU/Memory. Hyper-V Server chứa đầy đủ các tính năng (feature) và thành phần (components) giống như role Hyper-V trong Windows Server 2012 R2.
II) Chuẩn bị
- Tải và download Hyper-V Server 2012 R2 tại đây
- Tải và download Windows AIK for Windows 7 tại đây
- Bài lab thực hiện trên Windows 7
III) Thực hiện
1) Cài đặt Windows AIK for Windows 7
- Chạy StartupCD.exe và chọn “Windows AIK Setup” để tiến hành cài đặt
- Chọn “I Agree”
- Chọn đường dẫn cài đặt –> Để mặc định
- Tiến hành cài đặt
2) Copy file Install.WIM của Hyper-V Server 2012 R2 DVD
- Vào DVD –> Sources –> tìm file “Install.WIM” và copy chúng
- Tạo một thư mục tạm trên ổ C và đặt tên “Temp” –> Past file “Install.WIM vào”
3) Tạo một file VHD bằng Diskpart và cho hiển thị ổ VHD
- Vào Windows –> tìm “cmd” và chuột phải “Run as administrator”
- Tạo một thư mục hvboot trên ổ C để chứa file VHD bằng lệnh “mkdir c:\hvboot”, gõ Diskpart để dùng tool này tạo file VHD
- Tạo một vhd với dung lượng 6GB, chứa ở thư mục hvboot:
- Create vdisk file=c:\hvboot\HyperV.vhd maximum=6000 type=fixed
- Tạo một partition và attach file VHD vừa tạo để có thể nhìn thấy ổ đĩa HyperV.vhd (R:)
- Select vdisk file=c:\hvboot\HyperV.vhd
- Attach vdisk
- create partition primary
- assign letter=R
- Format ổ đĩa và đặt tên:
- format quick fs=ntfs label=HyperV
- Kết quả
4) Đưa Hyper-V Image vào ổ đĩa VHD vừa tạo và detach ổ HyperV (R:)
Sau khi đã tạo file VHD, bước tiếp theo là đưa Hyper-V Image (Install.WIM) vào ổ đĩa VHD này
- Đi tới thư mục Windows AIK và chọn kiến trúc, tùy vào dòng server mà có các loại kiến trúc phù hợp (vd: x86, ADM, IA64)
- Gõ: cd “C:\Program Files\Windows AIK\Tools\x86”
- Thực hiện ép HyperV Image vào ổ đĩa VHD:
- Gõ: /Apply C:\Temp\Install.WIM 1 R:\
- Hoàn thành
- Thực hiện detach ổ đĩa HyperV (ổ R:), gõ:
- Diskpart
- Select vdisk file=c:\hvboot\HyperV.vhd
- detach vdisk
- exit
5) Cắm USB vào, tiến hành format USB và đưa file VHD vào
- Xác định USB bằng diskpart, gõ:
- Diskpart
- List disk –> xác định ổ đĩa nào có kích thước là 8GB
- Format và đặt lại là ổ đĩa Z và tạo một partition để hiển thị USB, gõ:
- Clean
- Create partition primary
- Select partition 1
- Active
- Format quick fs=ntfs
- Assign letter=Z
- Exit
- Copy file HyperV.vhd và dán vào USB (Z:)
- Kết quả
6) Tạo MBR (Master Boot Record) và sao chép các tập tin khởi động trong thư mục Windows vào USB
- Dùng bootsect tool trong Windows AIK để tạo ra MBR cho USB, tùy vào kiến trúc của server, Gõ:
- cd “C:\Program Files\Windows AIK\Tools\PETools\X86\”
- Bootsect /nt60 z: /force /mbr
- Attach lại file VHD để tiến hành tạo bcdboot cho bước sau, gõ:
- Diskpart
- Select vdisk file=Z:\HyperV.vhd
- Attach vdisk
- Thực hiện copy một số file hệ thống trong thư mục Windows của HyperV.vhd vào ổ đĩa USB (Z:), gõ:
- bcdboot R:\Windows /s Z:
7) Disable Paging File và detach ổ đĩa HyperV.vhd
- Load Registry, gõ:
- Reg load HKLM\HyperVTemp R:\Windows\System32\Config\System
- Remove paging file bằng cách thay giá trị thành rỗng, gõ:
- Reg add “HKLM\HyperVTemp\ControlSett001\Control\Session Manager\Memory Management” /v PagingFiles /t REG_MULTI_SZ /d “” /f
- Delete các Paging File, gõ:
- Reg delete “HKLM\HyperVTemp\ControlSet001\Control\Session Manager\Memory Management” /v ExistingPageFiles /f
- Unload Registry, gõ:
- Reg unload HKLM\HyperVTemp
- Detach ổ đĩa HyperV.vhd, gõ:
- Diskpart
- Select vdisk file=Z:\HyperV.vhd
- Detach vdisk
8) Kiểm tra và boot bằng USB
Sau khi hoàn tất việc cấu hình, ta tiến hành kiểm tra USB
- Cắm USB vào Server và chọn USB
- Chọn hệ điều hành
- Hệ thống tiến hành nhận diện một số device trong Server và quét Driver
- Lần đầu tiên khởi động, hệ điều hành sẽ kêu bạn đổi password Administrator
- Hoàn tất quá trình Boot, lúc này bạn chỉ việc cấu hình Computer Name, Network, Firewall, Date and Time….